|
swhtz2c2kcf64047927931.gif

, A# ?. @# X$ g8 J4 t- I6 G$ q点击上方蓝色字体,关注我们
8 ?: `7 O) p1 L! K2 PCANoe通过其强大的可视化分析功能,利用Graphic窗口将CAN报文中的信号、变量和诊断参数以直观的图形形式展现在XY坐标系上。这种呈现方式使用户能够借助动态图表,轻松而直观地洞察总线的实时状态。 Q9 k0 I3 a$ d0 g+ t% t& Q
0 E. \$ N! F1 h
hekxvtr4bk264047928031.png
 ( o0 }' N) ?. @( J% I+ b
( o0 }' N) ?. @( J% I+ b
% z2 V6 Y. r: T {+ U15 I0 _1 T |& ]6 s1 u
打开或新建Graphics窗口- z% v4 d0 k+ q; y9 x, Z) {4 Q
两种方式打开或新建Graphics窗口。
3 [/ z4 m% t# w: G5 I* Q
' D1 P: H7 z( ]9 a* D+ K/ k) f1、通过主菜单栏操作4 @& c9 K& b+ o) m& j" S
打开Graphics窗口:$ Y& G# z+ t5 I% |) Y
, f9 _+ L+ M" }路径:Analysis -> Graphics -> View。' l( q7 `+ G1 W0 L& _2 a* s8 D5 L4 c
新建Graphics窗口:- j+ p& h/ D( |# A
' z3 D; e0 E. T! l& }! T
路径:Analysis -> Graphics -> Graphics Window。
8 |* M @4 D- ~& S- K5 S- v4 @6 C n j" @6 i
2、通过Measurement Setup操作0 H }! R. Q" P, y
打开现有Graphics窗口:
]7 X0 ^ I2 D4 \% J1 ^( _
+ i0 V/ Z* O4 ~. ^- }# G1 h方法一:双击 Graphics 模块。方法二:在 Trace 模块上右键点击,选择 Show Window。/ T/ I6 o) l T' f9 t" R
新建Graphics窗口:: o0 H- I5 ~' W8 a8 R3 p
* m+ R s/ i4 T, |1 s0 t2 x
方法:在 Graphics 比那块上右键点击,选择 Insert Graphics Window。
: m5 f9 o8 P) @0 a9 d' N" J$ \$ ~$ w$ f6 s8 g
, m7 p9 M5 w2 `' R1 b6 P
umcf0vlwubc64047928132.png
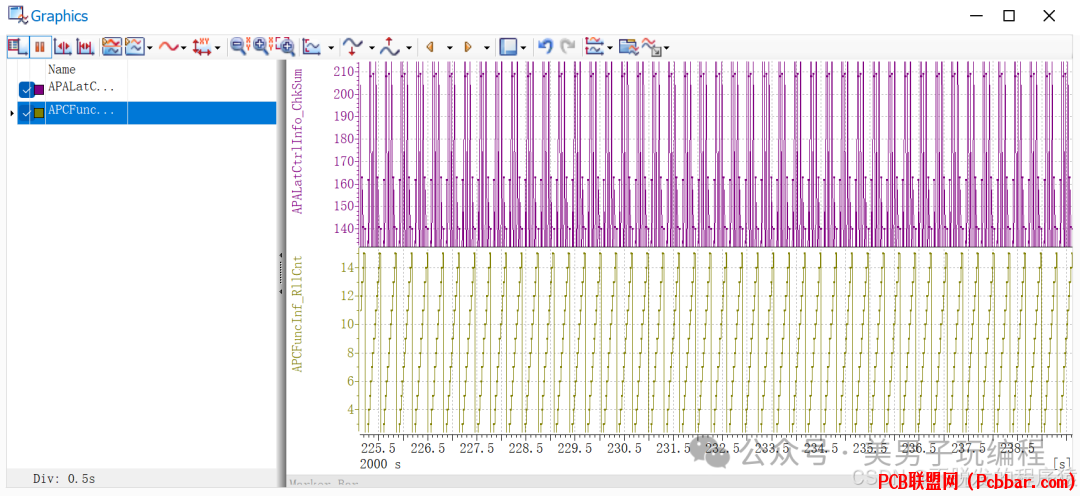
8 p* t. g9 G4 G6 ?0 V+ V' R& }5 m
2
- z6 ] C9 l6 ?* k! d向Graphics窗口添加信号或变量
# Y4 \7 T9 X9 j三种方式向Graphics窗口添加信号或变量。6 e0 L2 M5 i) f4 Q7 X: L
' c) M+ J* U! Y. r$ Y1、从Symbol Explorer拖拽添加
3 w" M8 P9 I K: Q1 P$ h4 s打开 Symbol Explorer。选中需要添加的信号或变量。拖拽至 Graphics 窗口中。
, |/ R2 l, Q1 D5 ]3 Z, S# g6 d9 u' C' i- {# k. i
2、从Trace窗口拖拽添加; k; }; c7 h! g3 s6 w
打开 Trace 窗口。选中需要添加的信号或变量。拖拽至 Graphics 窗口中。) |4 E: L& v7 r( }
/ Y& e# K8 d0 I O9 r
3、通过右侧信号栏右键添加4 k# l. V# F B. q' Q/ T9 N# d
在 Graphics 窗口左侧的信号栏中。右键点击并选择 Add Signals 或 Add Variables。在弹出的对话框中选择需要添加的信号或变量。
4 C8 ^; Z& Q- `0 {8 v+ @$ l+ s: @/ _" n* o3 R
* U; \: _" |0 W8 w
frautuk1n1r64047928232.png
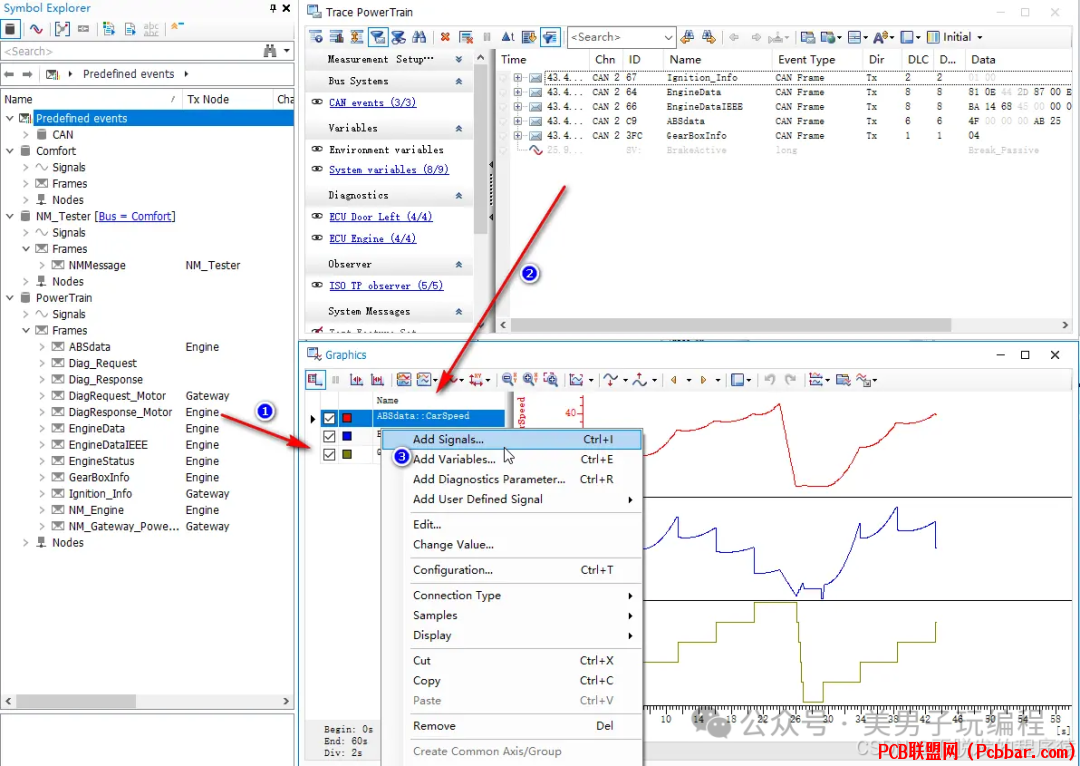 . |" @: p) s p. O2 d: y: }4 O8 W
. |" @: p) s p. O2 d: y: }4 O8 W
6 D5 O" q, B8 n8 g5 V0 c* \! I; C3
) v- n5 y, J0 uGraphics常用功能9 g5 T6 X6 k, q9 i4 G; p, o
3.1、每个信号设置独立图表
& T& N' H+ ~" j0 m3 U启用Show Signals in Separete Diagrams(在分离图中显示信号)功能后,您会发现每个信号都会独立地展示在一个单独的图表中,从而实现信号之间的清晰隔离与直观对比。9 r; ]# Z: J4 p( x
0 {# w/ O5 y9 p9 o; |4 D
i13btxle2jw64047928332.png

, O! t5 r, C+ H' W, [2 O7 ?) L3 H2 c/ y. O
; `3 g6 V4 A& a; B
l4j4r1amk4v64047928432.png
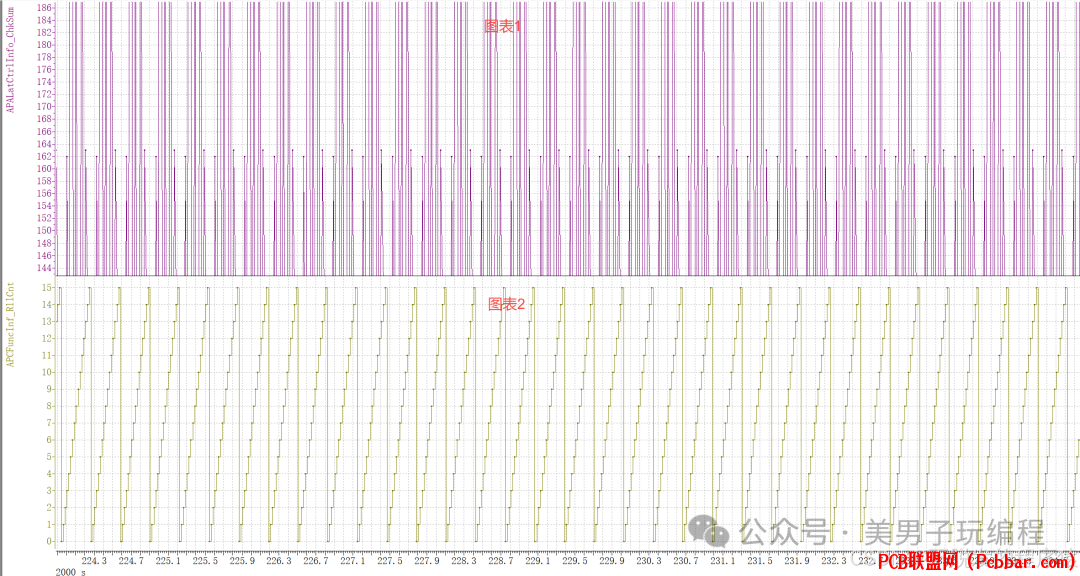 # t( e0 P0 d6 \+ `2 B
# t( e0 P0 d6 \+ `2 B
( C B2 x2 f# U+ F3 ]. g. x
3.2、测量光标. g" z+ s/ V) h! A$ L( n$ e( j
测量光标(Activate/Deactivate Measurement Cursor):点击“Activate/Deactivate Measurement Cursor”以激活或取消测量光标。该光标用于显示测量点的信号数值和时间,仅在测量暂停或停止时有效。
& @, U- k+ M8 s4 ^3 S' |9 P4 t |6 l
vgebht0lvu564047928533.png
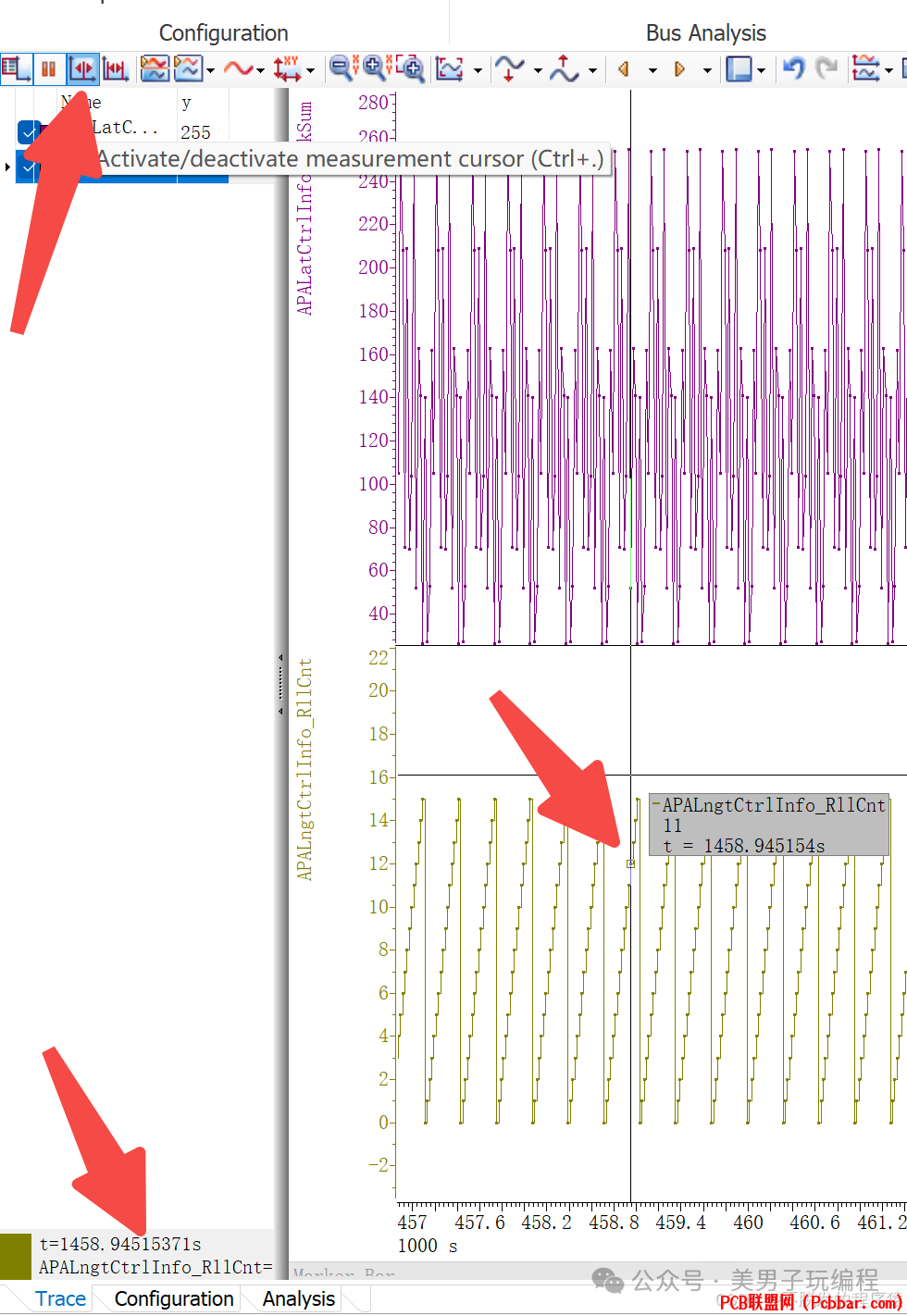
' j, D7 e I. h8 G' Y8 k* N- S& o% H$ v5 a( P1 y4 P0 e0 G
3.3、差分光标. p( c' w0 w5 L( n H
差分光标(Activate/Deactivate Difference Cursor):使用此功能对比分析两个采样点的数据,对比结果将显示在左下角。请注意,该功能仅在测量暂停或停止时有效。$ `4 V, \* @6 j; r( ~
( _$ s- Y6 K+ ]0 Y o
pr1xaelobbd64047928633.png
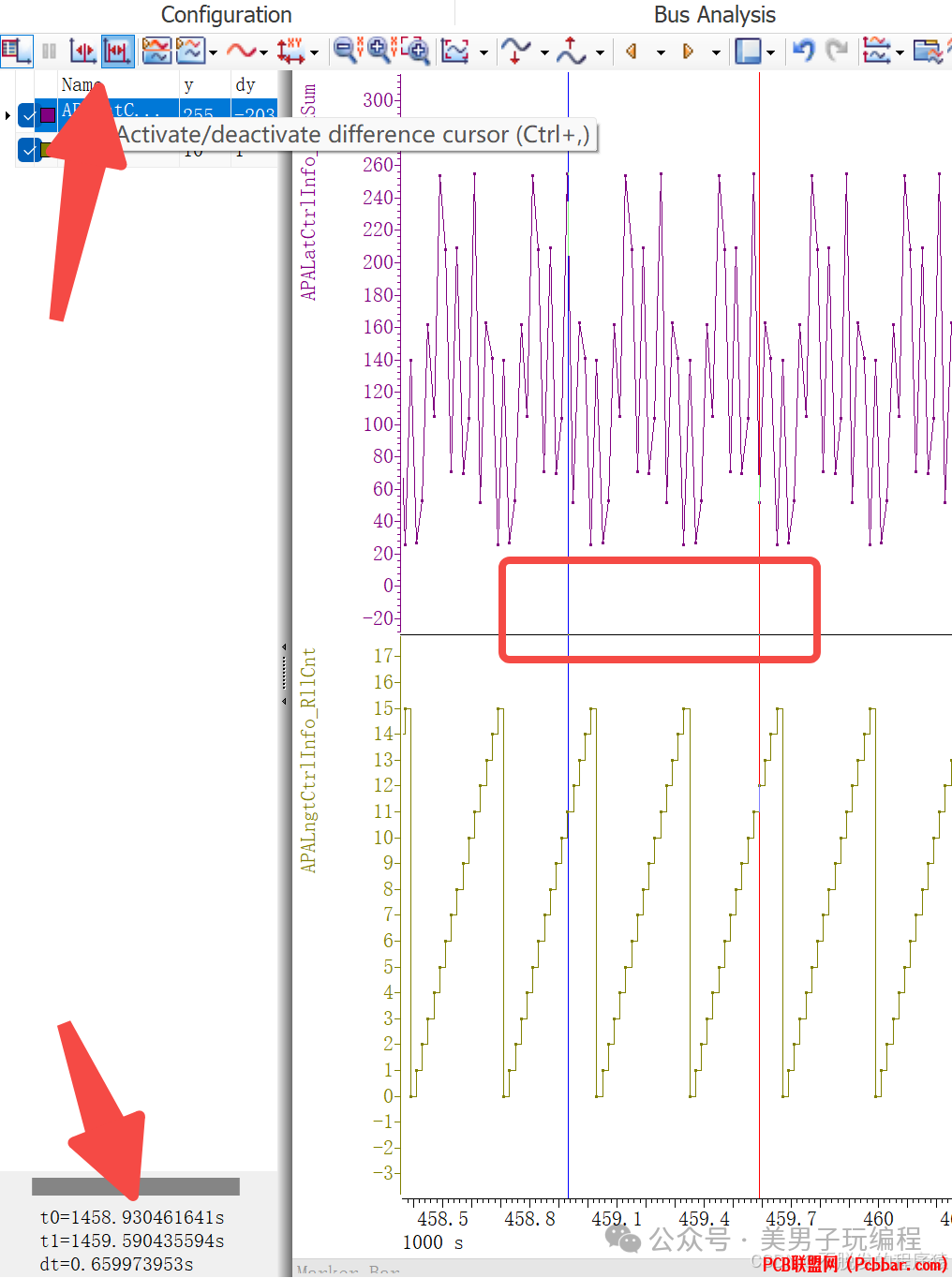
# k, X1 _$ Y0 Z$ V) J- H5 z$ T h4 o9 k% |; h
3.4、信号高亮5 s, v# [0 q4 h& u8 F) u
点击Highlight Signals(信号高亮操作)可以对特定信号进行高亮设置,以便在Graphic窗口中更容易地查看其曲线。设置完成后,该信号将以加粗形式显示。% Z+ J( t$ Z& Q; X- x' P
' i+ `' y) Y7 t) {, T& U, i
qysnp22tdmy64047928733.png
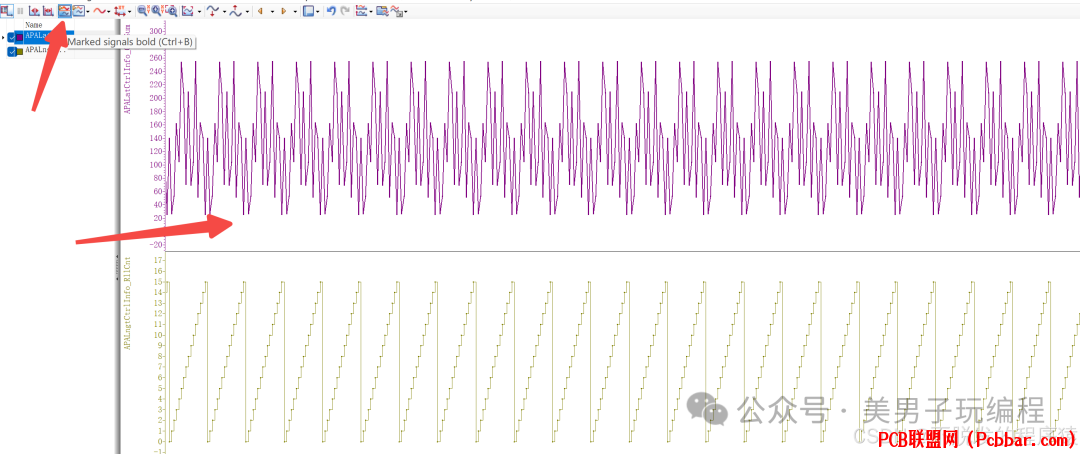
H( C: y, ?( d& t9 r6 p, M" v, B9 d# M. m J+ t1 f+ @
3.5、自适应显示
7 s: E) C; w" S. K" l! _' `* f7 r. k点击“Fit Signals”按钮,可以自动调整信号在图表中的显示比例,使其以合适的比例呈现。% ^# }0 ~' t0 ]0 |
! K6 n8 w9 [: P
az2tm3pitfn64047928833.png
 1 \1 i) A( u l2 P3 Y# S" h
1 \1 i) A( u l2 P3 Y# S" h
7 p' `: g2 i5 d) {3.6、导入导出日志, a1 _3 j& u4 z3 G
右键选择Import/Export可以选择导入或者导出日志。
v) P; O* n# x
& D4 h/ p- m+ `
cenhpmtncqk64047928933.png
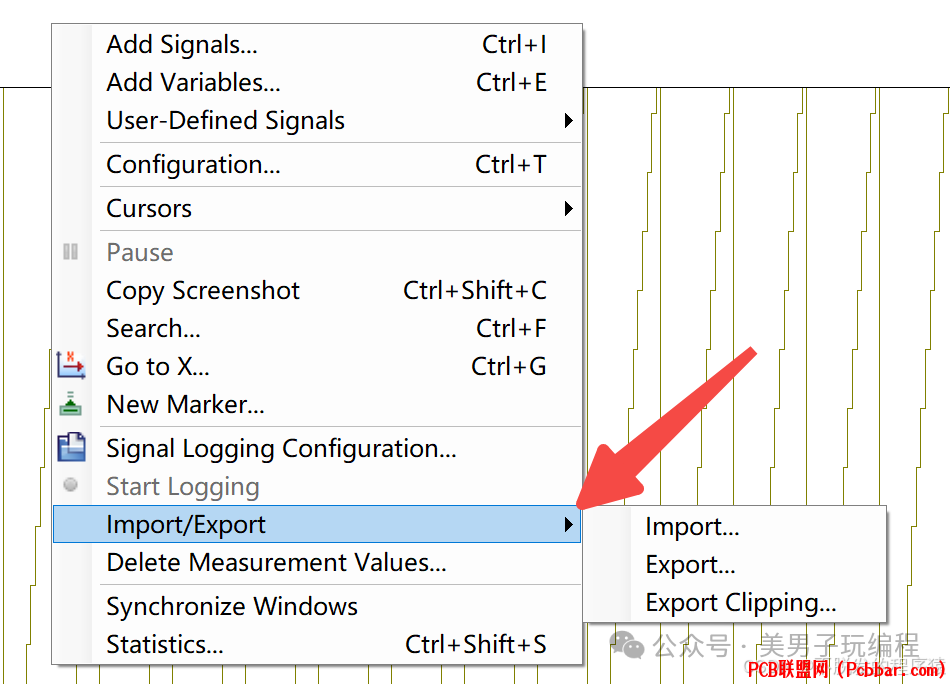 ) v4 Z, L% ]$ j
) v4 Z, L% ]$ j
4 {1 ?9 s3 b" J. |: W运行过程中点击Start Logging开始记录日志。
8 m! o4 v1 b3 e& Y
, \, Z3 _1 f% X Q) d
iik2pyip2gt64047929033.png
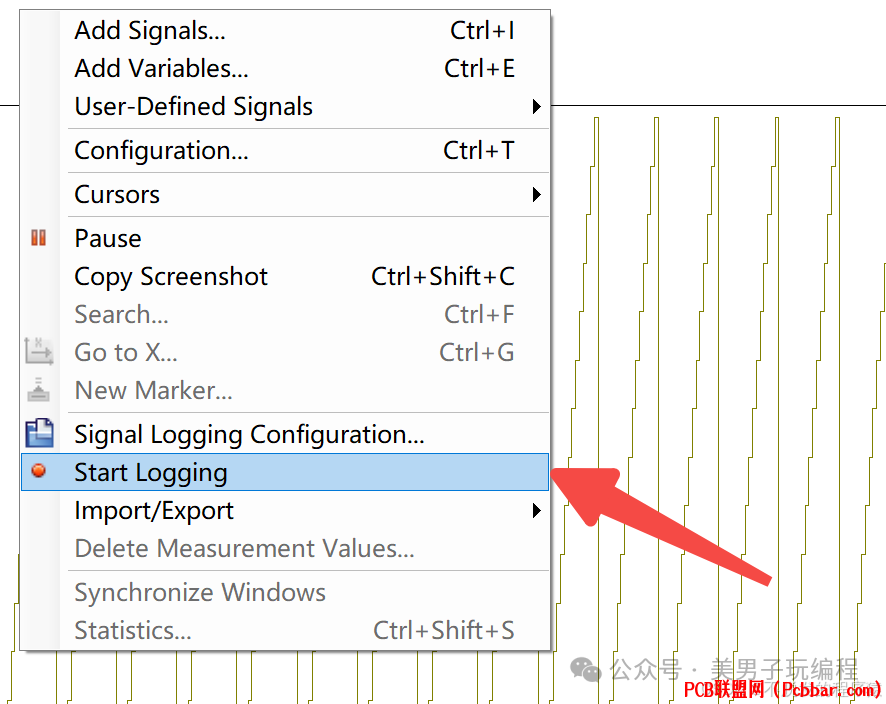 ; r: j& {& d0 D( H
; r: j& {& d0 D( H
$ A6 g; O* U- D' i% \4 ^
3 t+ t) d) t( U; s" M3 n- y
3dberkxm12h64047929133.jpg

9 B+ _1 q5 O7 T: J0 V; ~# }9 V
qo0zl5hvktr64047929233.gif

/ X, ], Z R+ k, @3 b' P* r: Z点击阅读原文,更精彩~ |