“ 本章您将学习添加说明性注释和图形注释。 ”
o3mfk2nrkde6409854140.jpg

3.11. 带有文本和图形的注释本章将向您介绍如何通过添加说明性注释和图形来完成原理图设计工作流程,相当于为软件源代码添加说明性注释。完成上一章的第六步后,您的原理图看起来如下(图 3.11.2):
ulghp1c0dcx6409854240.png
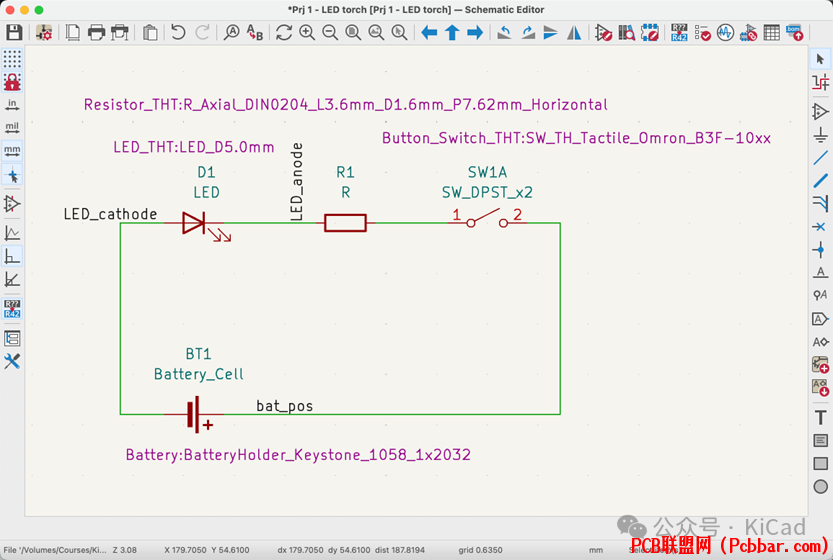
图 3.11.2: 添加注释前的原理图与注释可以提高软件源代码的可读性类似,在电子原理图中添加注释也可以提高文档的可读性。要在原理图设计中添加注释,可以使用右侧工具栏底部的工具(图 3.11.3):
wm2kjxj5rkp6409854340.png
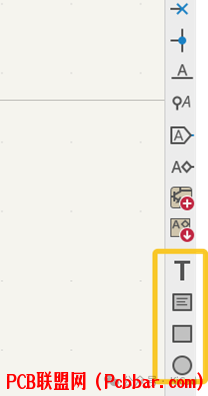
图 3.11.3: 线条、文本和图形工具按钮我使用矩形图形工具创建简单的方框,将各功能组中的元件围起来;使用文本工具插入名称和信息;使用图形工具插入图像。例如,在下面的截图(图 3.11.4)中,我使用矩形工具在电路周围创建了一个方框。
yyt4eqdmlfp6409854441.png
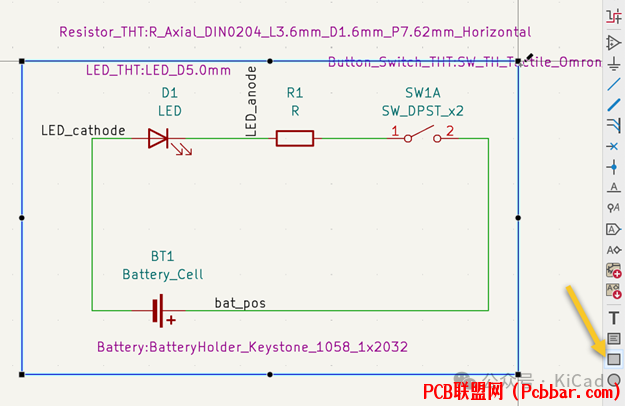
图 3.11.4: 使用矩形工具然后,我使用文本工具添加文本注释。在本例中,注释只是框的简称(图 3.11.5):
riueoa5lemg6409854541.png
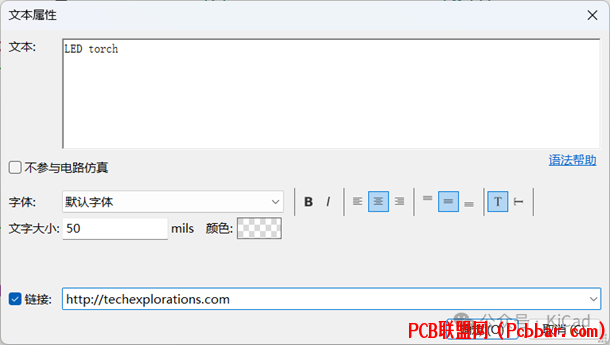
图 3.11.5: 使用文本工具文本工具允许您选择任何系统字体、样式、方向和颜色,甚至创建超链接,以便在原理图中使用自定义字体。在上例中,我选择了默认字体(可在 KiCad 偏好设置 -> 原理图编辑器 -> 显示选项 -> 外观选项卡中进行设置),将文本向左对齐,将颜色设为蓝色,并创建了一个超链接。增强文本工具也可在布局编辑器中使用(在本书下一部分第 4.6 章中,您将看到一个示例)。在 KiCad 7 中,新增了两个图形基元:圆形和矩形基元。这个示例电路非常简单,无需过多注释。除了方框,我还添加了两个文本项,并完成了最终原理图的绘制过程,如图 3.11.6 所示。
o21gpdvmsfv6409854641.png
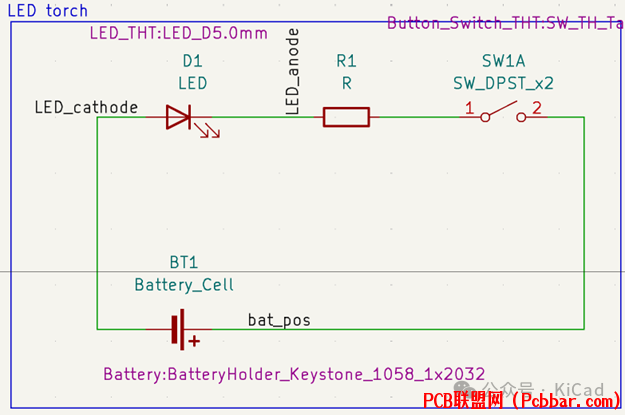
图 3.11.6: 最终的原理图在上面的截图中,我保留了封装文本(紫色)。这使得原理图看起来比较臃肿,因此我更倾向于隐藏封装名。为此,请在每个符号的封装字段中取消勾选 "显示" 复选框(见下面的示例):
pcjl1ln50336409854741.png
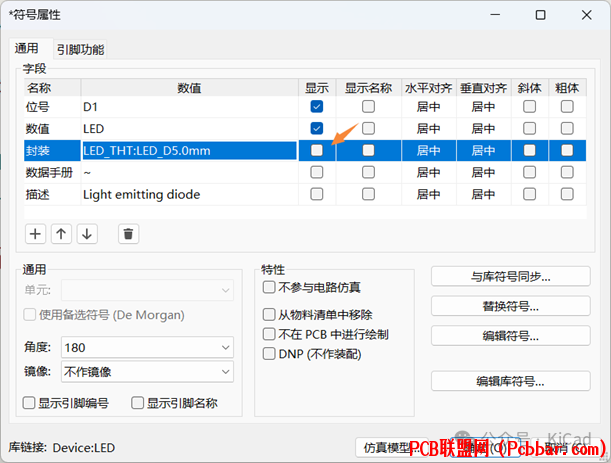
图 3.11.7: 隐藏封装字段文本这有助于使原理图更具可读性,如下图所示:
qg2alexw3526409854841.png
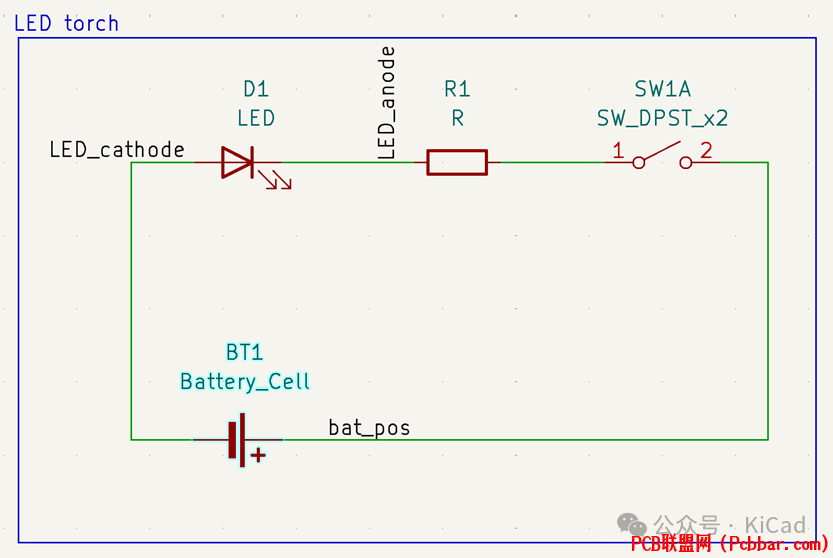
图 3.11.8: 不显示封装名的原理图至此,原理图设计就完成了。让我们在本书的下一部分继续介绍 PCB layout 设计工作流程。
如果您等不及更新,希望更早地阅读原版的教材,您可以访问:
https://techexplorations.com/
除了电子书,网站还提供了视频教程,可以帮助您更高效地掌握 KiCad 的使用。
m55xheahcu36409854941.png
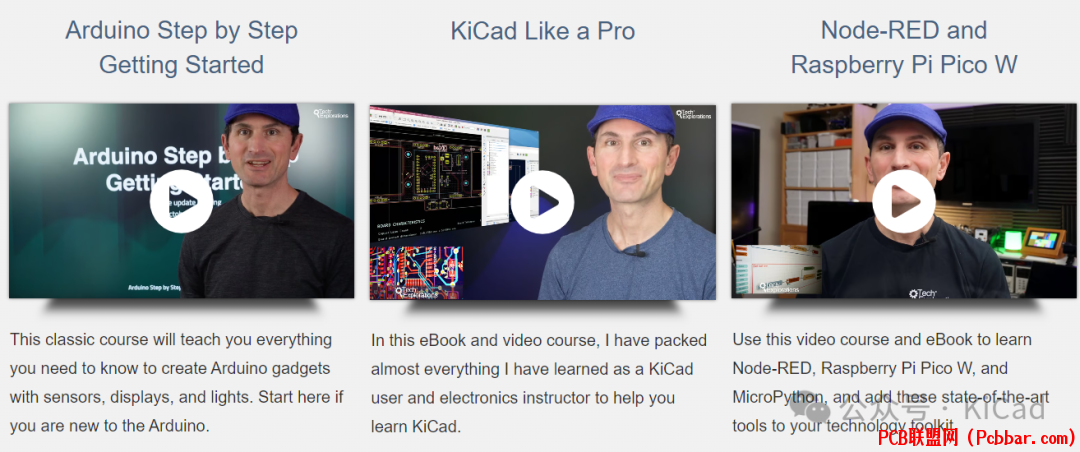
rfs3gpfv50w6409855042.png
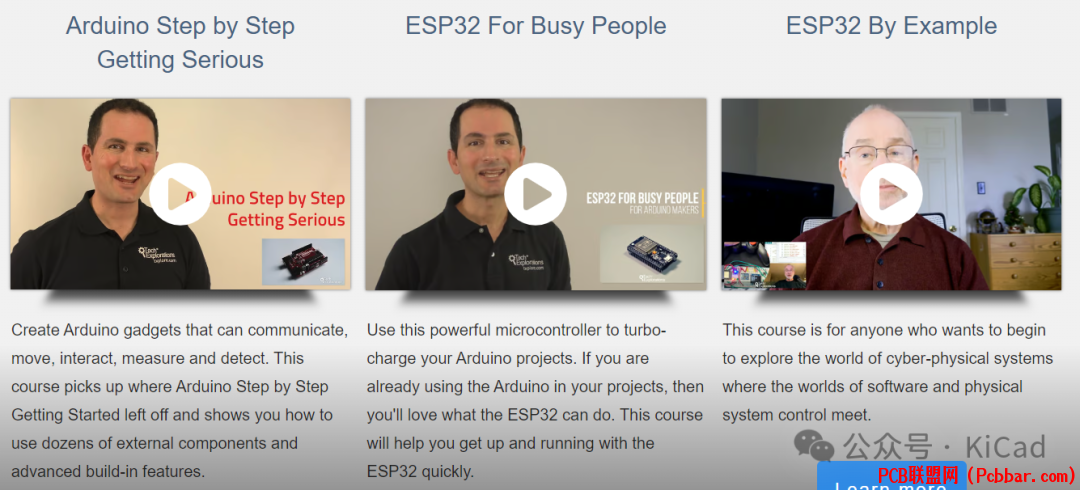
注意:如果想第一时间收到 KiCad 内容推送,请点击下方的名片,按关注,再设为星标。
常用合集汇总:
和 Dr Peter 一起学 KiCad
KiCad 8 探秘合集
KiCad 使用经验分享KiCad 设计项目(Made with KiCad)常见问题与解决方法KiCad 开发笔记插件应用
发布记录 |