“ Replicate layout 插件终于可以淘汰了。KiCad 9 自带了多通道设计工具,比 Replicate Layout 更强大,更稳定! ”
u0wrzk4iugq64050778915.png
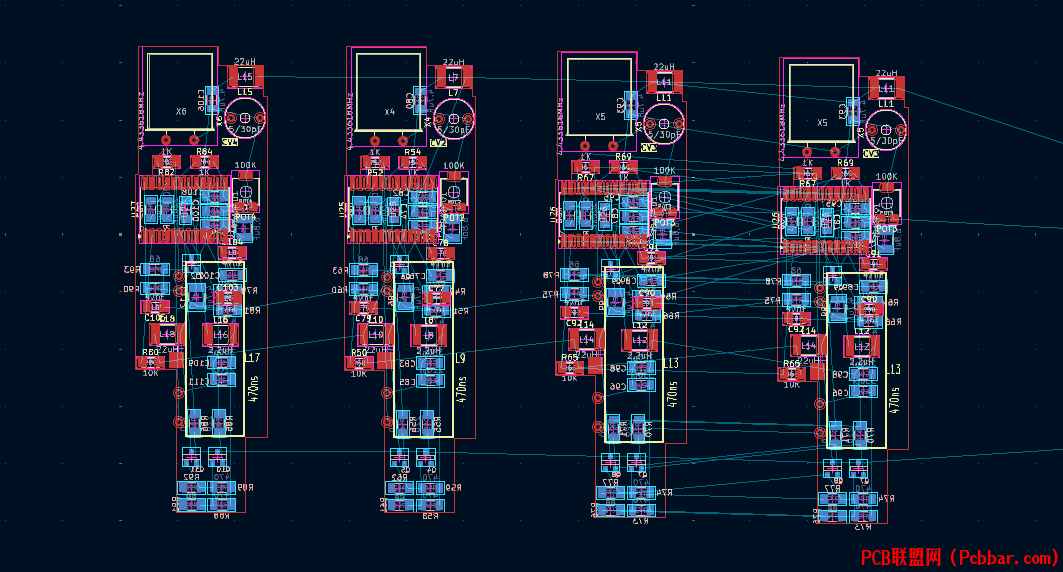
又是一个千呼万唤始出来的功能,熟悉 AD 的小伙伴一定知道多通道设计以及 Copy room format 实现 PCB 多通道复制布局、布线的功能。以前在 KiCad 里只能用 Replicate Layout 插件实现:多通道 PCB 布局、布线的复用。现在KiCad 9 终于自带多通道布局布线的功能了!而且通过增加原理图的规则区域以及 Component Class 类的功能,不仅可以对一个子图进行多通道设计,还可以对原理图中任意器件组成的局部进行多通道布局、布线。
子图(Sheet)的多通道设计我们直接用 demo 里的 video 工程进行演示,看看具体如何操作。首先我们将 modul.kicad_sch 这个子图复制三份:
xn1nuzhkyrd64050779015.png
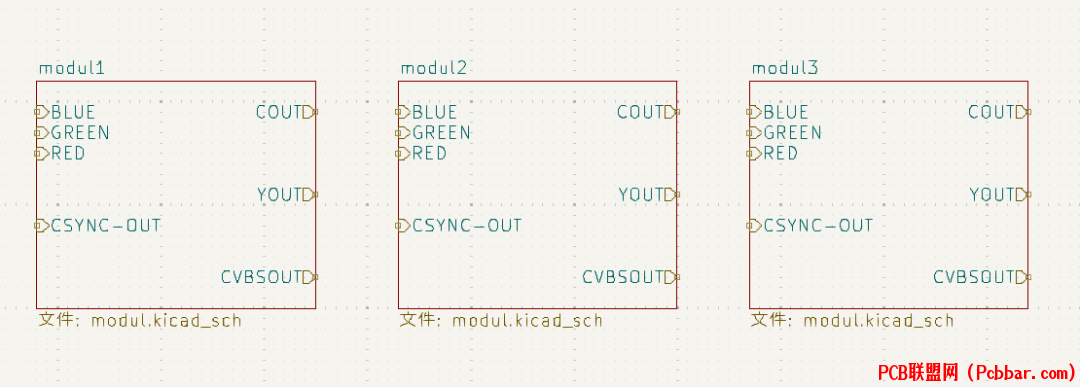
每个 Sheet 对应的都是相同的子原理图:
gfoixc5zuar64050779115.png
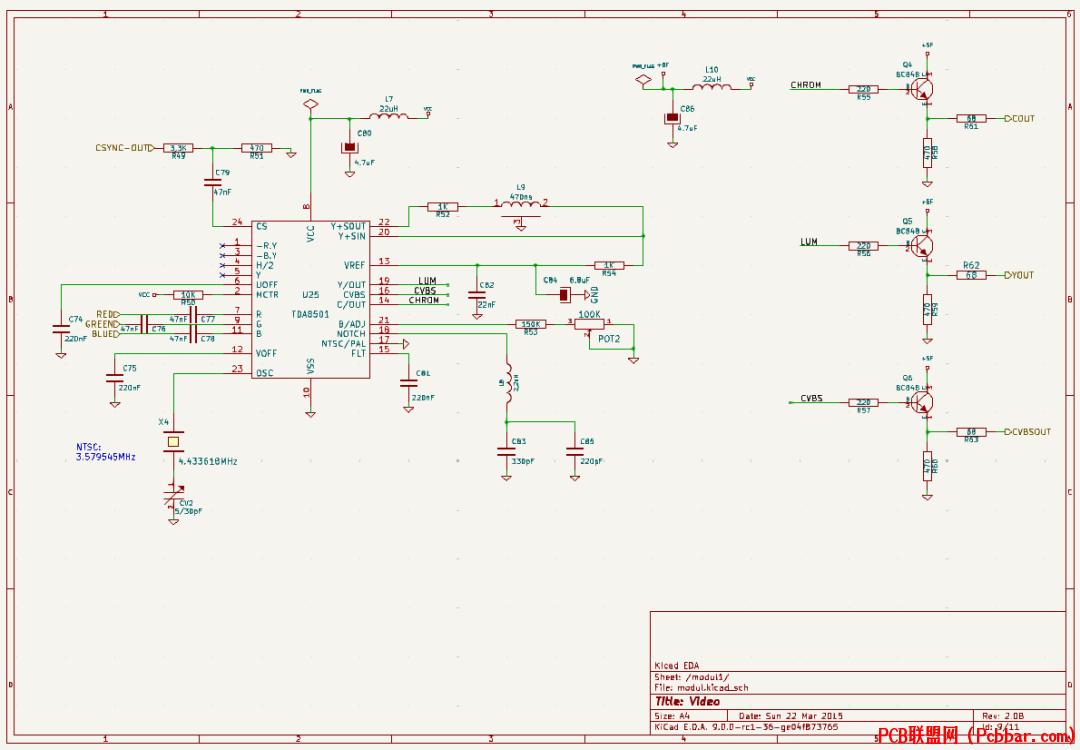
把复制的 Sheet 同步到 PCB:
nzzvwlpn34k64050779215.png
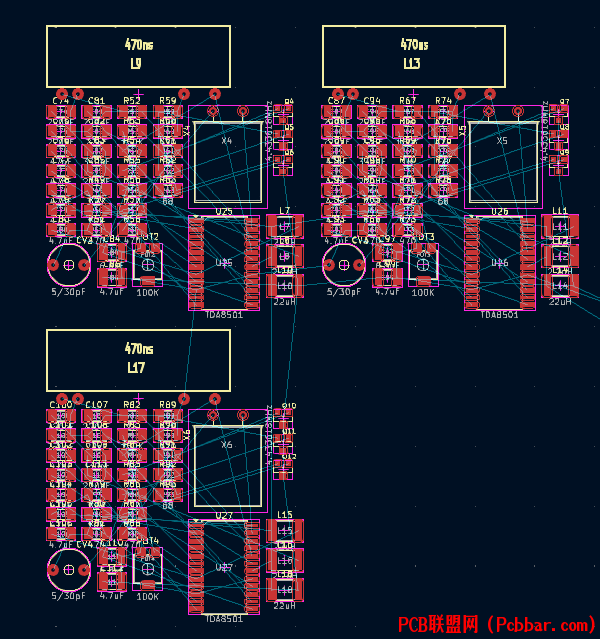
关键的步骤来了,在 PCB 菜单栏中点击 工具->多通道->生成布置规则区:
1h2dtbkkles64050779315.png
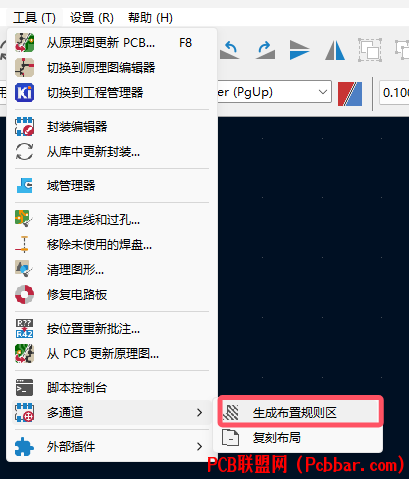
我们把原始的模块以及需要复制的3个模块都选上,注意下方的两个选项也需要勾选,否则无法自动生成分组:
14r03iil5ke64050779415.png
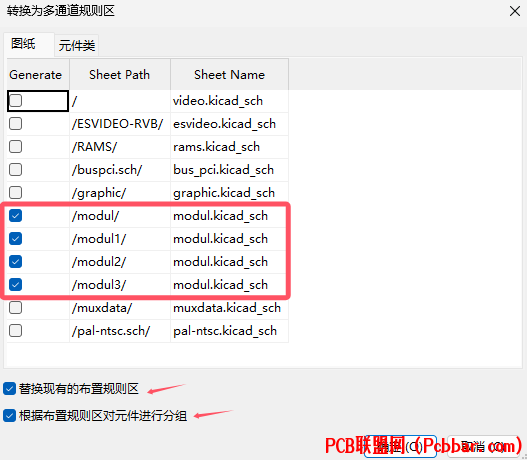
确定后 KiCad 做了两件事儿:1. 对每个子图的所有器件做了分组(这样可以一起拖动这些封装)。点击后紫色的轮廓:
a1e3cr0cx3r64050779515.png
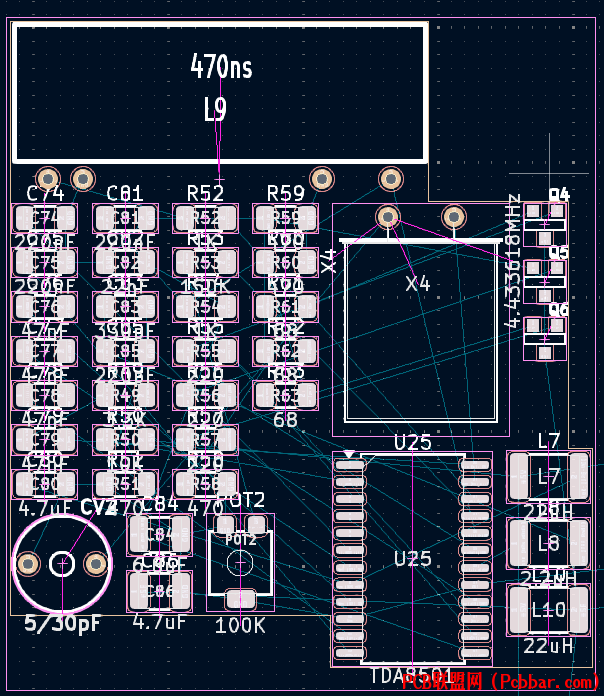
2. 给子图的所有器件定义了一个规则区域(红色的细线,有点看不清):
hjbjozvkoj164050779615.png
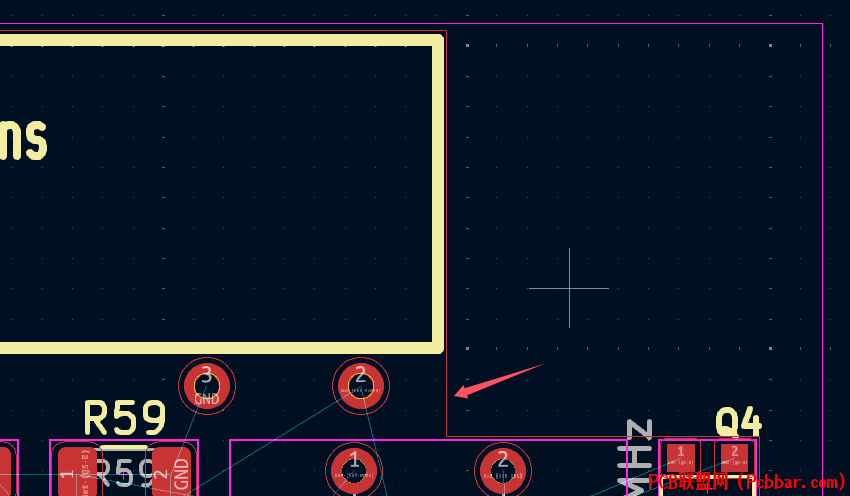
点开规则区域看一下,就是自动在下方的位置增加了红框中的内容:
gzyb0klsj2o64050779716.png
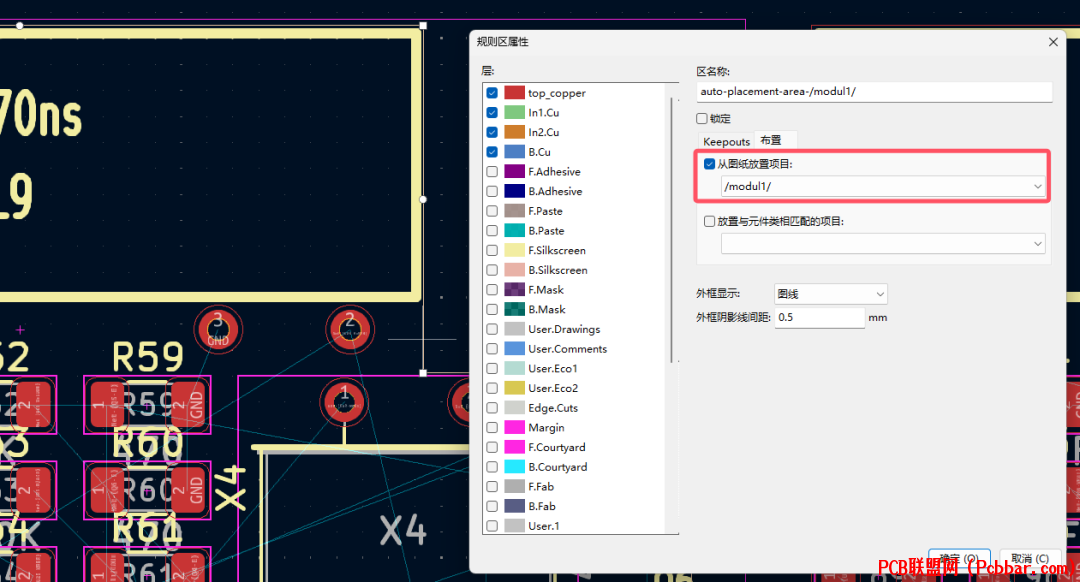
当然,您完全可以手动绘制规则区域,并手动增加红色框中的内容。这和用菜单命令实现的效果是一样的。现在我们把原始完成的布局、布线抽取出来作为参考:
2et0alfxref64050779816.png
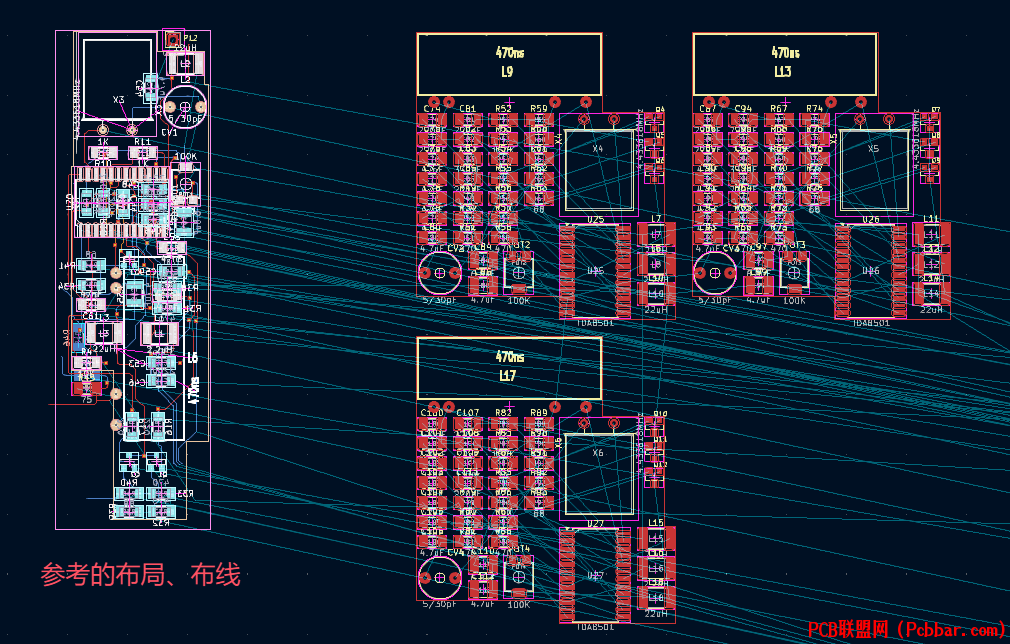
选中参考布局后点击 工具->多通道->复刻布局:
w5trz0kh3ik64050779916.png
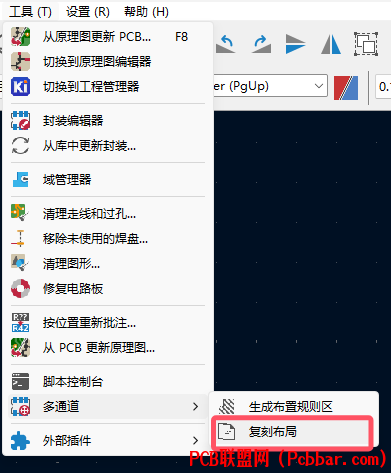
在弹出对话框中勾选需要复制的目标通道:
ckp0vwybpkn64050780016.png
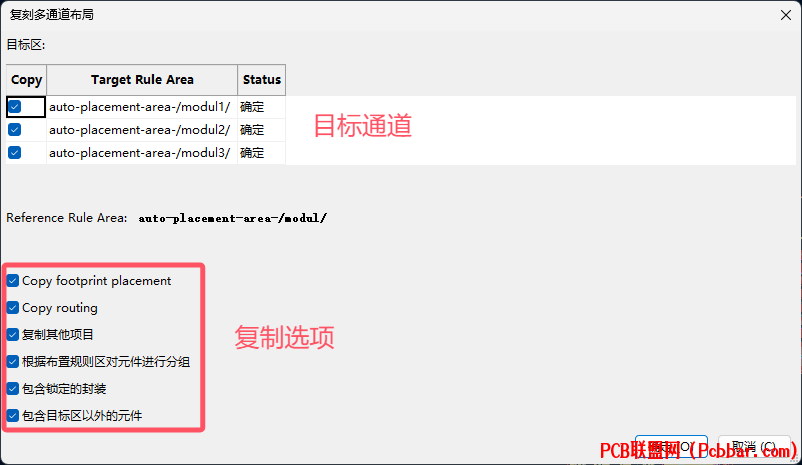
下方的选项可以根据需求勾选:
复制封装的布局复制走线复制其他项目(可以在规则内放置其他对象)根据布置规则区对元件进行的分组包含锁定的封装包含目标区以外的元件
确认后的结果,完美!
kumltpbsaoq64050780116.png
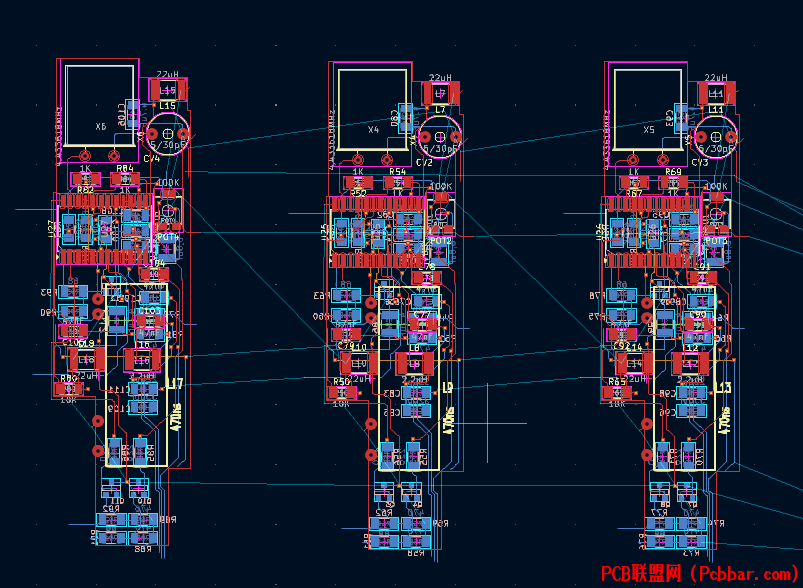
原理图局部的多通道设计
刚才是对整个子图进行多通道设计。KiCad 9 新增的规则区域和 Component Class 还可以对原理图局部的内容进行多通道设计。这个方式比 AD 更灵活,更好用。我们来看下怎么实现。
我们随意在原理图中复制几个器件,当成 3 个通道:
ucm2uue13e264050780216.png
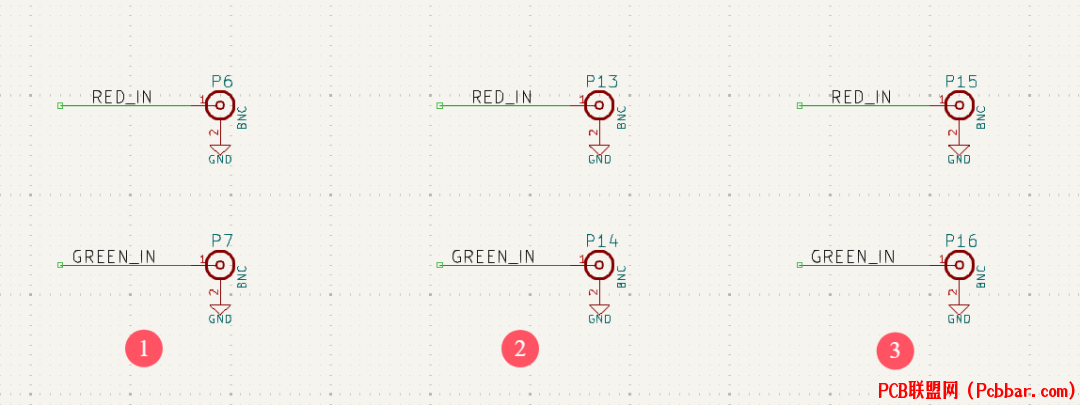
点击 放置->规则区域:
hl32wjzdbrl64050780316.png
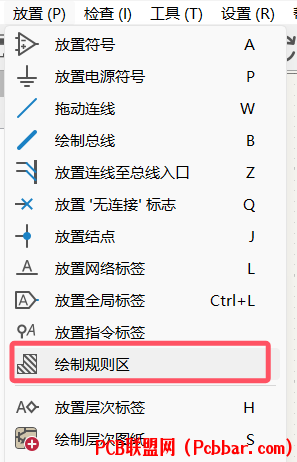
为三个通道分别绘制三个规则区域:
5hg0r3iblxa64050780416.png
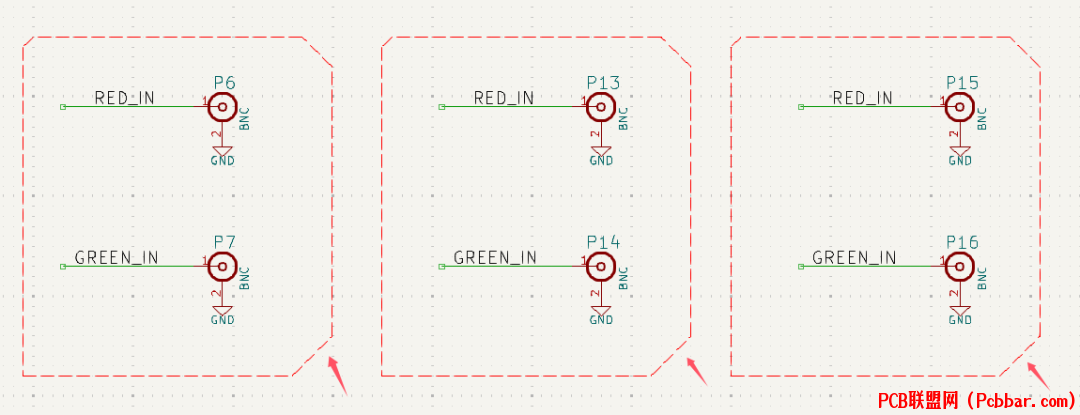
点击 “放置指令标签”:
2eoqcktf03w64050780516.png
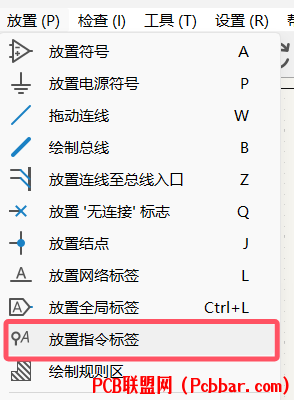
在 Component Class 这里给规则区域内的器件加一个类:
yge45bibpix64050780616.png
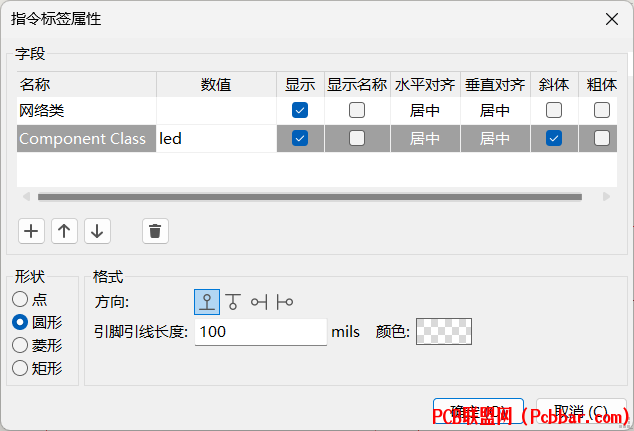
分别摆放到规则区域边缘:
pevyi12kuhe64050780716.png
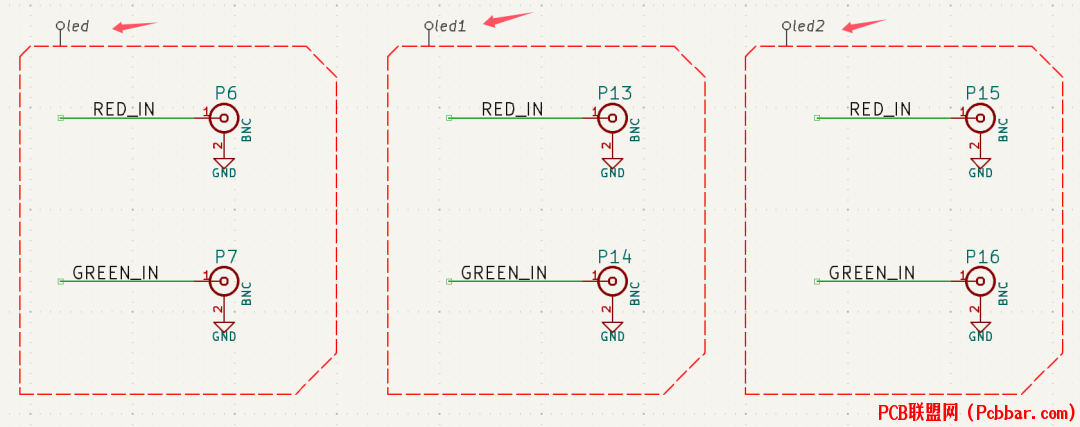
现在可以同步到 PCB 了:
d4epl2kofpk64050780816.png
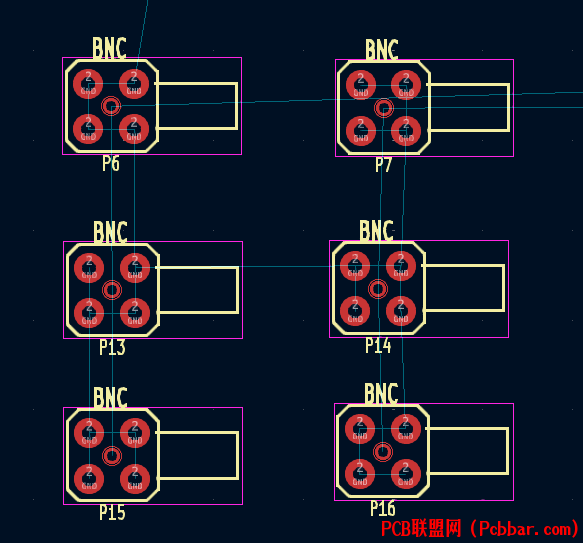
点击 工具->多通道->生成布置规则区,这次选择元件类:

确定后可以看到规则区域已经生成(红色细线):

打开规则区域的属性,是这个样子的:

随意的找个通道连几根线,在规则区域内增加一个圆形:

选中参考区域,点击 工具->多通道->复刻布局:

勾选目标规则区域后确认,效果如下图所示:

结束语
非常实用的功能,比AD更强,有需要的同学赶紧用起来!
注意:如果想第一时间收到 KiCad 内容推送,请点击下方的名片,按关注,再设为星标。
常用合集汇总:
和 Dr Peter 一起学 KiCad
KiCad 8 探秘合集
KiCad 使用经验分享KiCad 设计项目(Made with KiCad)常见问题与解决方法KiCad 开发笔记插件应用
发布记录 |